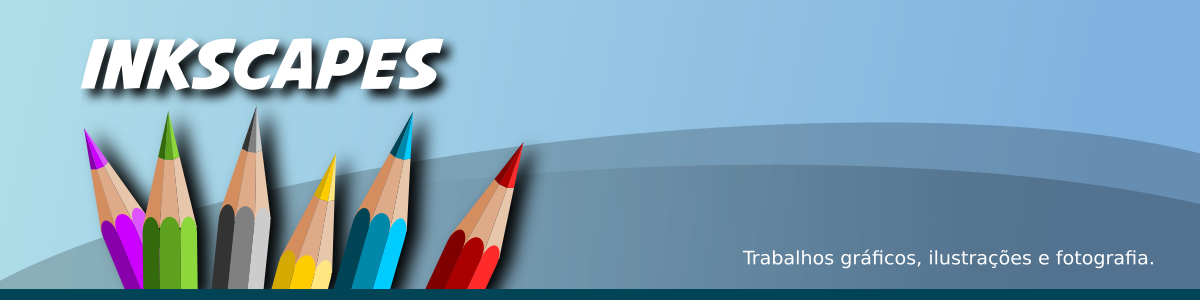sexta-feira, 30 de dezembro de 2016
quinta-feira, 29 de dezembro de 2016
quarta-feira, 28 de dezembro de 2016
Maçã - Apple - 281220161
- Clicar para ampliar.
Ilustração vectorial de uma simples maçã em duas variantes. Realizada com o Inkscape.
sexta-feira, 23 de dezembro de 2016
Como importar ficheiros EPS directamente com o Inkscape?
Para quem usa o Inkscape sabe que este programa não dispõe de opção de importar ficheiros vectoriais no formato EPS. Por conseguinte, quem tiver necessidade de o fazer, tem que converter previamente os ficheiros EPS em formato SVG. Para isso tem que recorrer a um programa ou serviço de conversão online, existindo vários, nomeadamente o Convertio e o Cloud Convert. Infelizmente, com a conversão por vezes o resultado final não é o melhor.
Todavia, há uma forma de fazer com que o Inkscape importe directamente os ficheiros EPS. Para isso são necessárias algumas configurações. Vamos demonstrar como, passo-a-passo:
1 – Vai precisar do programa Ghostscript. Se o não tem instalado no seu computador, deve fazer o seu download e de seguida proceder à sua normal instalação. Normalmente quem tem impressoras virtuais instaladas, como o PDF Creator, Free PDF Writer ou PDF995, entre outros, certamente que já o tem instalado pois em regra é necessário ao funcionamento de tais ferramentas.
2 - Uma vez instalado o Ghostscript,, deve aceder à sua pasta da instalação e nela aceder, à vez, às sub-pastas BIN e LIB e em cada uma delas copiar o respectivo caminho (path), que poderá ser qualquer coisa como isto (tenha em atenção que poderá ser diferente de acordo com o seu disco e versão do Ghostscript):
C:\Program Files\gs\gs9.10\bin
C:\Program Files\gs\gs9.10\lib
Uma vez copiados estes caminhos, pode ordená-los desta forma acrescentando os pontos-e-vírgulas antes de cada caminho, ficando assim uma linha de texto com o duplo caminho:
; C:\Program Files\gs\gs9.10\bin; C:\Program Files\gs\gs9.10\lib
2 – Uma vez anotado tal conjunto dos dois caminhos, deve aceder a Painel de Controlo\Sistema e Segurança\Sistema. Uma vez na área do Sistema, aceda ao menu Definições avançadas do Sistema (Veja na figura abaixo).
3 – Será aberta uma caixa de diálogo, igual ou semelhante à da figura abaixo. Uma vez nela, deve aceder ao botão Variáveis de Ambiente.
Será aberta uma nova caixa de diálogo, semelhante ou parecida com a da figura abaixo. Uma vez nela, na caixa da lista de variáveis de sistema deve deslizar até encontrar a opção Path. Uma vez encontrada deve ser selecionada e de seguida aceder ao botão editar.
Uma vez aberta a caixa de edição, deve posicionar o cursor no fundo da linha dos caminhos já existentes, que devem ser mantidos, e colar o duplo caminho que foi obtido no passo 2. Não esqueça de incluir os pontos-e-vírgulas, já que são os separadores.
Uma vez realizada a edição, deve fazer OK, e de seguida também OK nas caixa anteriores conforme forem aparecendo até saír do Painel de Controle.
4 – Se tiver realizado todos os passos de forma correcta, tudo deve estar a funcionar. Pode, pois, abrir o Inkscape e importar já directamente os ficheiros EPS uma vez que o sistema já o permitirá..
Esperemos que estas instruções possam ser úteis a quem delas precisar.
quinta-feira, 22 de dezembro de 2016
quarta-feira, 21 de dezembro de 2016
terça-feira, 20 de dezembro de 2016
sexta-feira, 16 de dezembro de 2016
quinta-feira, 15 de dezembro de 2016
domingo, 11 de dezembro de 2016
Inkscape - Text outline effect
Usando o Inkscape:
- Vídeo com a simples demonstração de criação de um texo com efeito outline.
sábado, 10 de dezembro de 2016
Vídeo–Text shadow effect
Usando o Inkscape.
Vídeo de um simples exemplo de aplicação de efeito sombra num texto.